Educators and students - get Figma graphic design software free
17 Jul 2020
Figma is a really neat graphic design tool. I’ll let people who actually know what they’re doing tell you why.
I’m just here to say that if you have a “.edu” address or otherwise qualify, get it free while you can.
I’m also here to screenshot a few hard-to-find parts of the process.
Create an account
Go to https://www.figma.com/signup and create an account with a “.edu” e-mail address.
Or, if you have an existing account, change its e-mail address to your “.edu.”
Don’t forget to check your e-mail and confirm with Figma that you legitimately own this e-mail address.
Log in
Go to https://www.figma.com/login and log in with your “.edu” account if not yet logged in.
Apply
Once logged in, go to https://www.figma.com/education/apply.
Fill in your name, school name, and school web site.
Chances are you’ll be automatically verified if you go to a big enough school whose domain they can use a computer to auto-check.
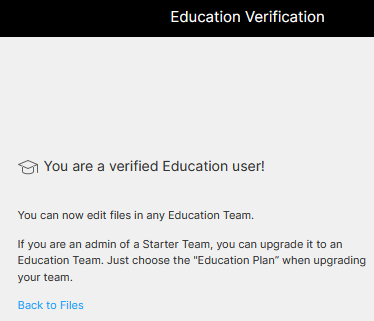
Otherwise, you might have to wait a bit while they verify you’re legit. Their pricing FAQ says even bootcamps count, so give educational verification a try even if you don’t have a classic “.edu” e-mail address.
Benefits apply team-by-team
While your whole account is verified, you have to attach your “free plan” teach “team” your Figma projects are organized into one at a time.
Create a new “Team”
Let’s start by seeing how you’d set up a new team under the Education plan.
Go to https://www.figma.com/files/create-team and enter some sort of team name and click “Create Team.”
This is just for proof-of-concept purposes – you can upgrade old teams that include verified fellow “.edu” folks later.
I called mine demo_upgrading_to_education.
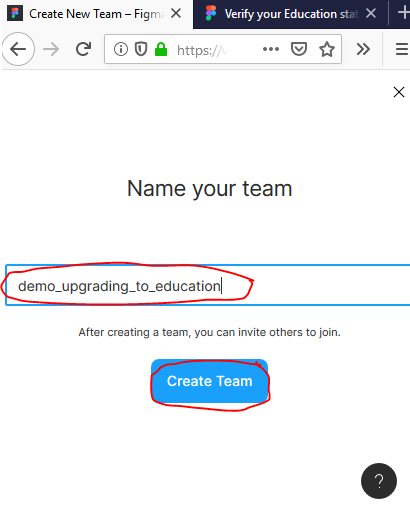
When prompted to add collaborators, click “Skip for now.”
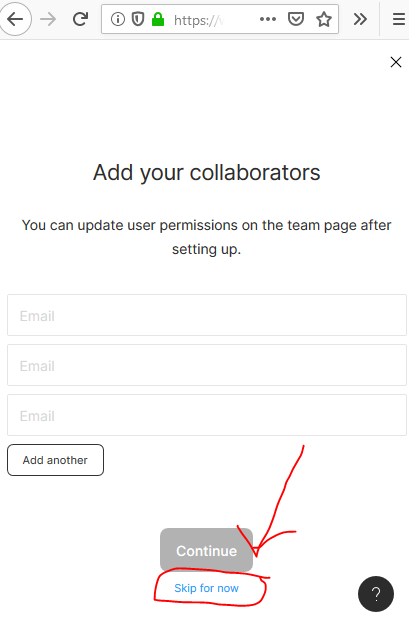
When prompted to choose a team plan, click “Choose Education.”
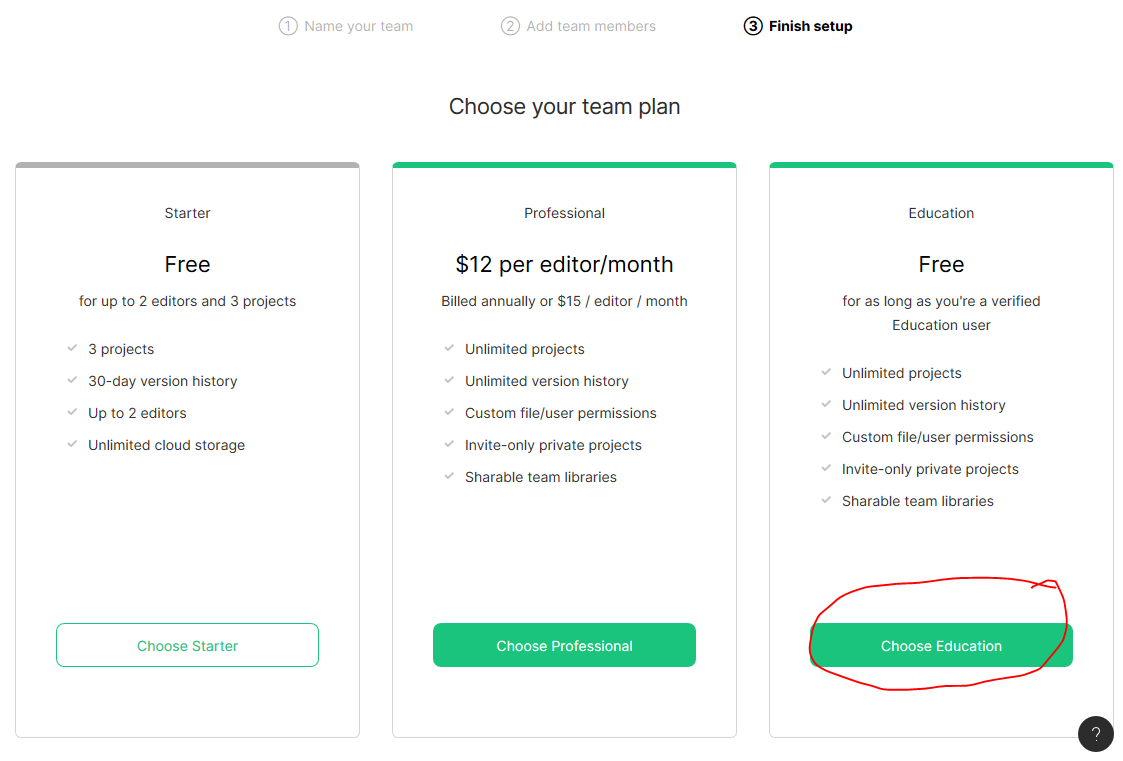
Click “Accept Terms and Upgrade.”
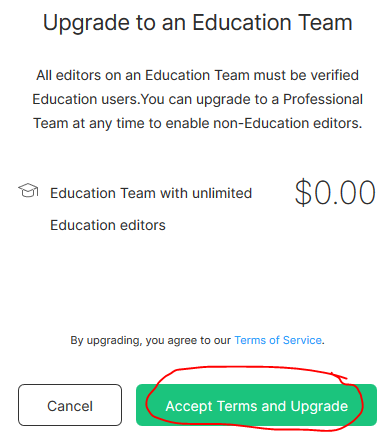
You should be taken to a page along the lines of https://www.figma.com/files/team/12345/demo_upgrading_to_education with a temporary blue “toast” flashing on the page saying:
“Successfully upgraded to an Education Team!”
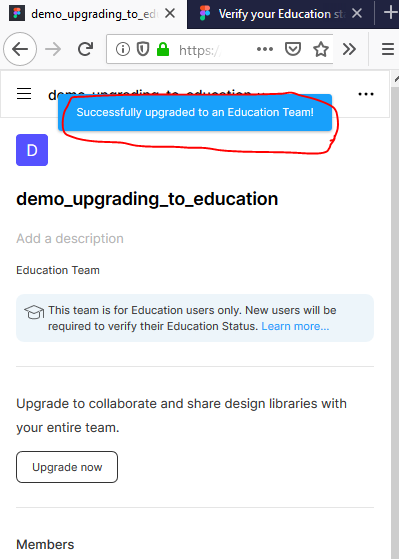
Congratulations – you now have unlimited projects within your new “team.”
Upgrade an old “Team”
You might notice that Figma came with a team that had a “First Project” project in it, called “YourFirstName’s Team.”
Let’s see how you’d upgrade that one to an “Education Plan” (presuming you haven’t added anyone to it who isn’t a verified education user).
From your home page at https://www.figma.com/files/recent, click the “Upgrade” button in the left navigation.
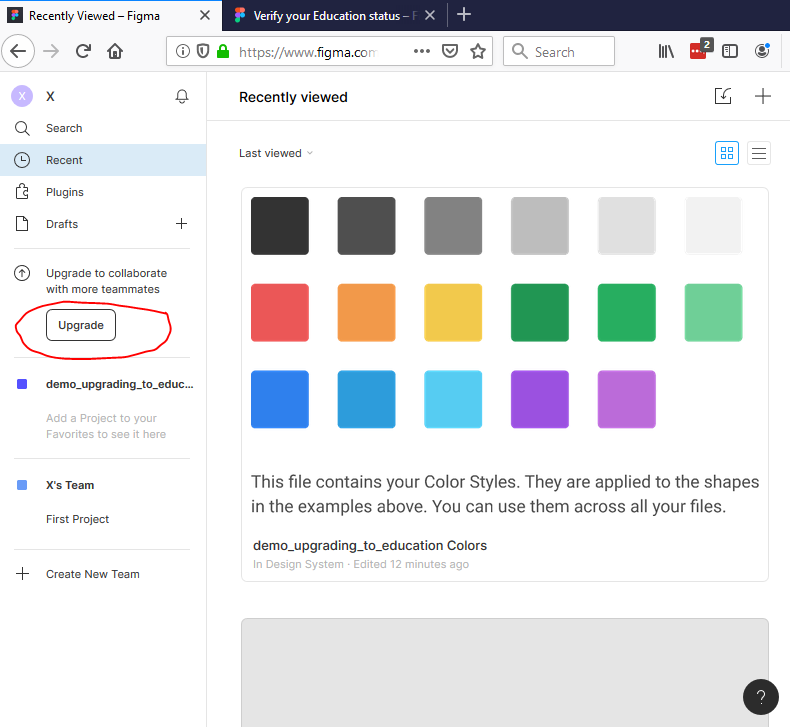
When prompted, click “Choose Professional” despite the scary $12/month pricetag.
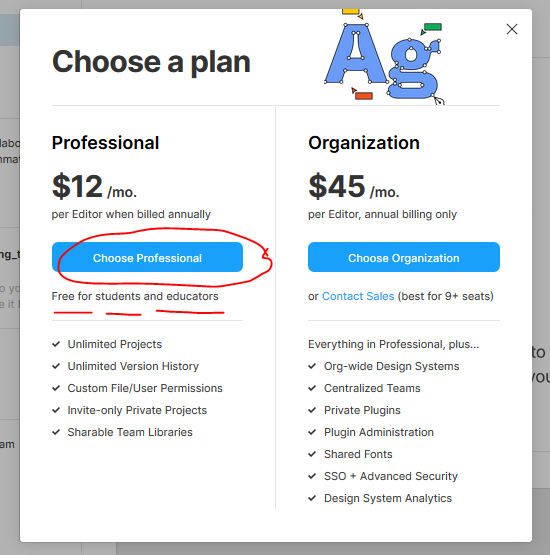
Click “Upgrade” next to “YourFirstName’s Team.”
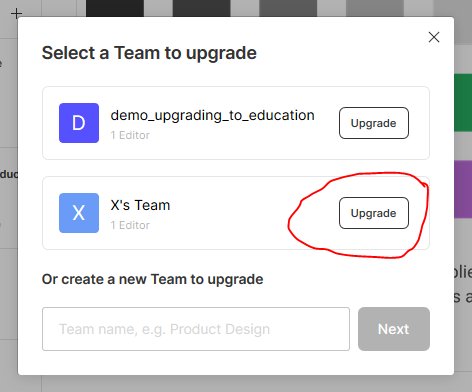
Don’t bother adding any editors. Instead, below the price tag, drop down the picklist that currently reads “Annual Plan” and select “Education Plan” instead, then click “Continue.”
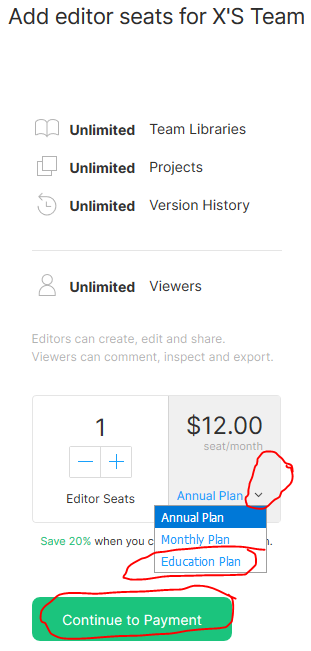
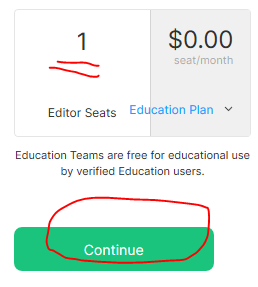
Click “Accept Terms and Upgrade.”
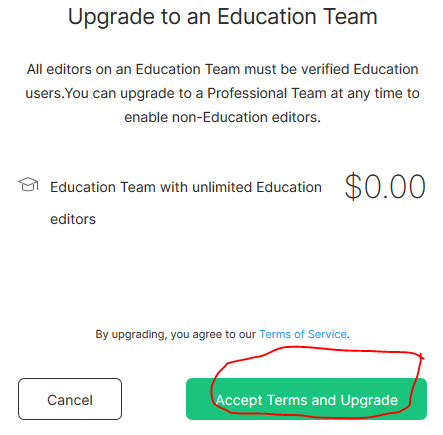
You should be taken to a page along the lines of https://www.figma.com/team/98765/admin with a temporary blue “toast” flashing on the top of the page saying:
“Successfully upgraded to an Education Team!”
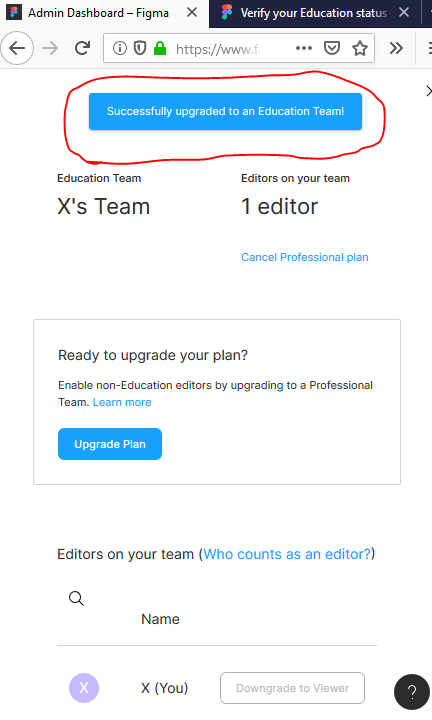
Enjoy Figma and watch your status
You’re in! Head back to your Figma home page at https://www.figma.com/files/recent and enjoy this fun tool.
Be sure to check out the starter draft projects visible on the home page:
- Figma Basics
- Prototyping in Figma
- Wireframing in Figma
Here’s Figma’s official documentation.
Figma’s pricing FAQ points out that you have to re-validate your “.edu”-ness every 2 years.
Further reading
- Official education account tutorial from Figma
- Learn Figma Basics, a series by Raouf Belakhdar
- Figma’s official documentation
- Dev.to “Figma” tag