Multiple Pardot accounts sending from the same domain
15 Sep 2022
Table of Contents
If you, a Pardot administrator, visit Home > Administration > Domain Management (https://pi.pardot.com/domain) and click the “Add New Domain” button under “Email Sending Domains,” enter a domain that’s already in use in by a different pardot (e.g. “example.com“), and click the “Create domain” button, you’ll probably get an error:
“This sending domain is already in use. Choose another domain or contact the support team to add this one.”
To add insult to injury, even though you just tried to do so, you’ll be re-prompted:
‘Enter the domain name after the @ in your email address. For example, if your email address is [email protected], enter “pardot.com”’
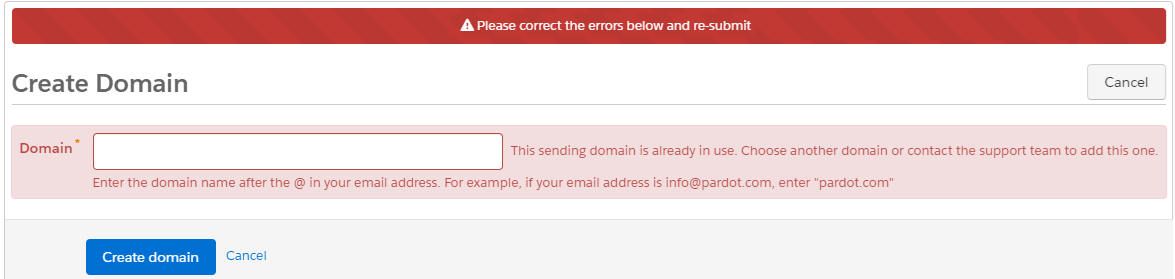
Salesforce support
When you open a ticket with Salesforce Support, they’ll want you to attach a screenshot of an e-mail from someone at your company who has administrative rights both in the old Pardot org already using the domain and the new Pardot org to serve as a sort of “permission slip.”
(Or two e-mails from two people if you don’t have someone who’s an admin in both.)
The e-mail that you’re attaching to your support ticket should specifically say that this person authorizes Salesforce Support to enable both orgs to use the same domain, and should re-state what domain is in question (e.g. “example.com“).
Furthermore, in this e-mail, the people with administrative access should explicitly name each Pardot instance’s Account ID (as found at https://pi.pardot.com/account).
DNS
You might be able to ignore this section
Now that I look more closely, particularly if Salesforce Support does you the favor of adding example.com to your new Pardot account for you as part of helping you with your ticket, it looks like maybe they click “Check DNS Entries” for you as well.
There’s a good chance you won’t even have to reach out to your company’s IT team about DNS when adding a domain name you’ve used with an “old Pardot account” to a “new Pardot account.”
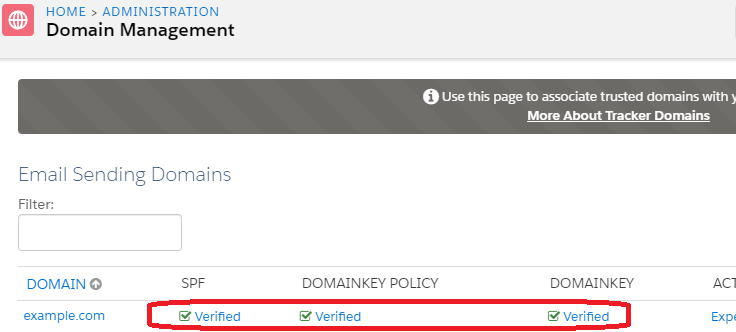
It looks like “SPF,” “DomainKey Policy,” and “DomainKey” might all show up in “Verified” status due to already being on file in the DNS configuration of example.com.
This is on account of the probability that the “Expected DNS Entries” for example.com in your new Pardot account will be exactly the same as the ones for example.com in your old Pardot account.
If you do have issues
Simply adding the domain on Home > Administration > Domain Management (https://pi.pardot.com/domain) doesn’t automatically make Pardot able to send e-mail as “example.com” – someone at your company also has to add “SPF” and “DomainKey_Policy” and “DomainKey” records to the DNS configuration of the “example.com” domain name.
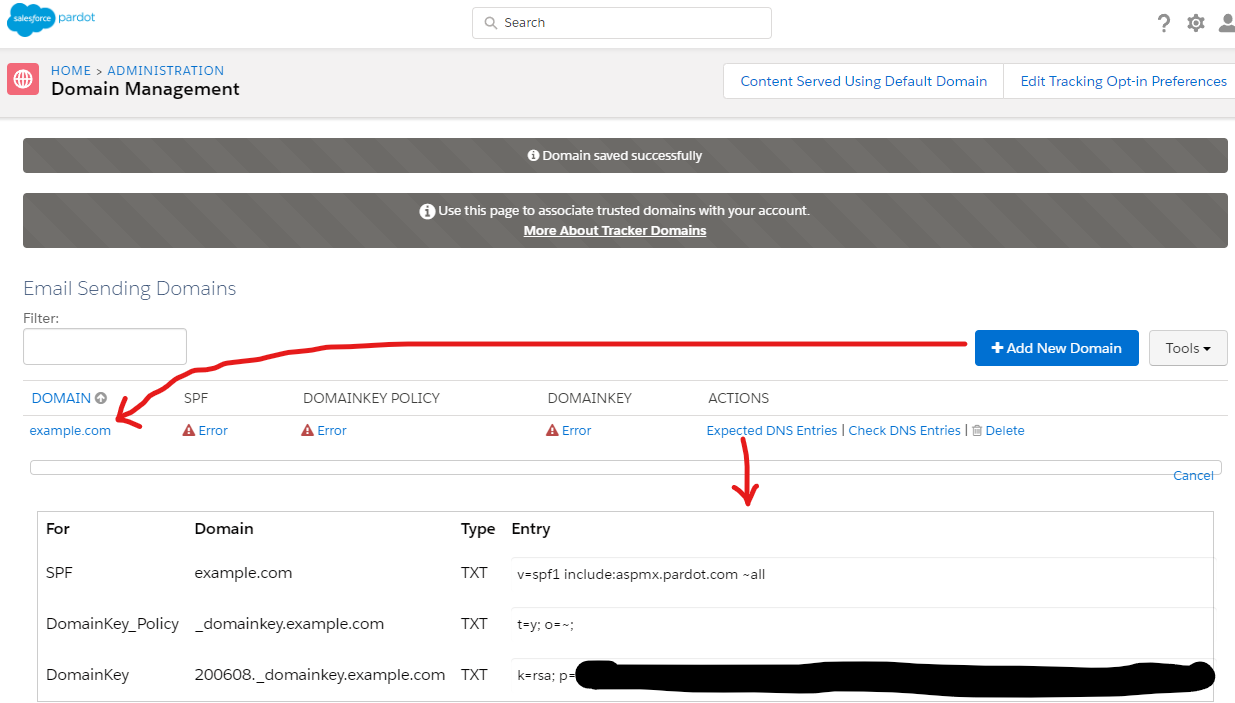
- Once you’ve added the domain, you’ll probably see an “Error” link under “SPF.” When you click it, you’ll be able to see:
- A “Domain” of
example.com - An “Expected Entry” of something like
v=spf1 include:aspmx.pardot.com ~all. - An “Actual Entries” list of what’s already on file for
TXT-typed records pertaining to SPF inexample.com’s DNS records out in the real world, if any.
- A “Domain” of
- Once you’ve added the domain, you’ll probably see an “Error” link under “Domainkey Policy.”
When you click it, you’ll be able to see:
- A “Domain” of
_domainkey.example.com - An “Expected Entry” of something like
t=y; o=~; - An “Actual Entries” list of what’s already on file for
TXT-typed records matching this pattern inexample.com’s DNS records out in the real world, if any.
- A “Domain” of
- Once you’ve added the domain, you’ll probably see an “Error” link under “Domainkey.”
When you click it, you’ll be able to see:
- A “Domain” of something like
200608._domainkey.example.com - An “Expected Entry” of something like
k=rsa; p=...(big long thing here);- Note: From what I can tell, the “
(big long thing here)” expected entry seems to be the same from domain name to domain name under Email Sending Domains within any given Pardot account, but will probably differ between Pardot accounts. - Note: Okay, actually, I’m not really sure if “
(big long thing here)” ever changes from domain to domain, from Pardot account to Pardot account … now that I look at it for a bunch of domains across a couple of Pardot accounts, it seems to just be the same thing over and over.
- Note: From what I can tell, the “
- An “Actual Entries” list of what’s already on file for
TXT-typed records matching this pattern inexample.com’s DNS records out in the real world, if any.
- A “Domain” of something like
- Once you’ve added the domain, you’ll probably see an “Expected DNS Entries” link and a Check DNS Entries link under “Actions.” When you click it, you’ll be able to see a table recapping the information (with the addition of the detail that each DNS configuration setting has a “Type” of “
TXT“) like this:
| For | Domain | Type | Entry |
|---|---|---|---|
| SPF | example.com | TXT | v=spf1 include:aspmx.pardot.com ~all |
| DomainKey_Policy | _domainkey.example.com |
TXT | t=y; o=~; |
| DomainKey | 200608._domainkey.example.com |
TXT | k=rsa; p=...(big long thing here); |
If you click the “Check DNS Entries” link, some of the “Error” links might flip to say “Verified” instead – although even if they do, you should probably still click the “Verified” link and expand the details to inspect them.
None of the details in any of these links might make sense to you, but if you have any links that say “Error,” or if you are experiencing any potentially-DNS-related e-mail deliverability issues, you should copy and paste the details from all 4 of these links to whoever at your company configures DNS for the “example.com” domain name, and also send them some screenshots for context, and ask them to tidy up the DNS for “example.com” as they see fit, so as to make Pardot happy.
Note: Some companies’ IT departments may not do your example.com domain name’s “SPF” configuration exactly like Pardot suggests – there are really fancy ways of doing it – and that’s okay, if they swear they know what they’re doing and if your e-mails get out the door properly and don’t go to recipients’ spam folders.
Note: A company can “run out of space” for adding e-mail tools like Pardot to the “SPF” DNS configuration for a domain name like example.com.
Luckily, it seems that all instances of Pardot send e-mail from aspmx.pardot.com.
Seeing as you’re reading this article because you’re already running at least two Pardot instances at your company, getting aspmx.pardot.com into the “SPF” part of DNS configuration for example.com was probably already done by your company a long time ago, when you got your first Pardot instance.
Ask your company’s IT team to verify that they think SPF is set up correctly, and send them the “SPF” DNS suggestions Pardot has made for you under Home > Administration > Domain Management (https://pi.pardot.com/domain), but reassure them that there’s a good chance it’s already been set up before for your other instance of Pardot, so they don’t start to worry about “running out of SPF space.”
Warmup
Also note that even once you’ve taken care of DNS for your Email Sending Domain, e-mail marketing experts point out that it’s crucial to “warm up” the internet’s opinion of you using Pardot to send e-mail from “example.com” by using the new Pardot to send an email quantity of no more than 5000 for the first week, and to incrementally increase the population over the next 3-4 weeks.