Using your phone or iPad as a webcam
06 Mar 2021
Table of Contents
To use your tablet or phone as a webcam, fed into your computer, you have to install some software at both ends to trick the two devices into behaving.
No matter which piece of software you use, the most important thing is to use its exposure-locking features to ensure your lighting doesn’t change as you move around. Lighting is everything in video!
Droidcam
- Plug it into a USB port on your computer with the charging cable that came with it.
- On the phone/tablet, install & open Droidcam.
- On the computer, install & open Droidcam.
- Get the two devices talking to each other, and adjust everything so you’re happy with the picture you see in the preview on the computer’s preview window in Droidcam.
- Be sure to lock your exposure – you don’t want all your lighting to change as you move. You’ll do that in the advanced settings of the computer-side Droidcam software.
- You have to leave Droidcam open on both devices, but you don’t necessarily need it visible over other windows on the computer.
- On the computer, in whatever software you’re using for streaming or recording video (e.g. Zoom, Chrome, OBS…), pick a video/webcam input named “Droidcam” (or maybe Droidcam 2 or Droidcam 3).
Camera for OBS Studio
Alternatively, when using OBS to stream or record, and when using an iOS device such as an iPad or iPhone as a webcam, Camera for OBS Studio is an alternative to Droidcam that provides slightly more granular control over your lighting and focus.
On the computer side, you’d use configuration options inside OBS to connect to the device rather than using standalone Windows software.
To adjust or lock your exposure/lighting, you’ll use the phone/tablet touchscreen, not your computer.
Sadly, Camera for OBS Studio doesn’t expose your iPhone or iPad as a camera in ordinary webcam-using software like Zoom or Chrome.
Camo
Then there’s Reincubate Camo, which works a little bit more like Droidcam (you do most of the lighting adjustments through the computer, and it works as a general-purpose webcam for Zoom and Chrome, not just in OBS), only it gives you granular control over lighting the way Camera for OBS Studio does.
The catch to it being so versatile? It’s way more expensive than either of the other options.
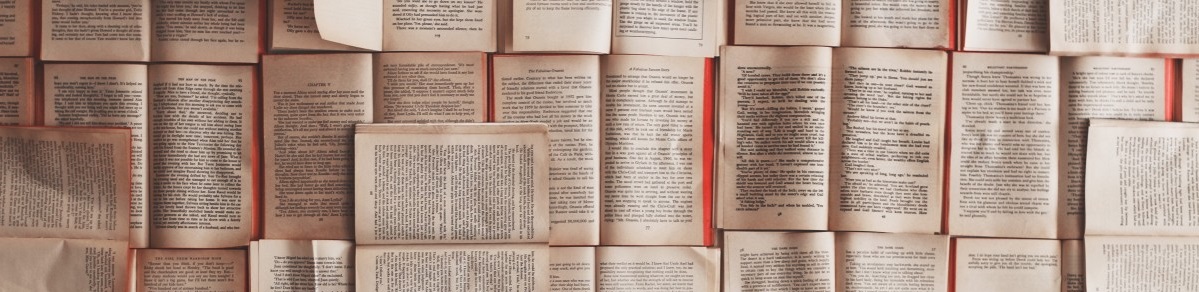
Posts In This Series
- Part 1 - Intro to streaming and recording concepts
- Part 2 - Recording an Audient iD14's sound in Windows
- Part 3 - Listening to computer sound through an Audient iD14
- Part 4 - Using a Behringer UCA202 with Windows, Android, or iOS
- Part 5 - Record 2 videos using the same microphone
- Part 6 - PiP webcam + screen sharing
- Part 7 - This Article
- Part 8 - Using OBS as a virtual webcam for Zoom conference calls
- Part 9 - What's a docking station?